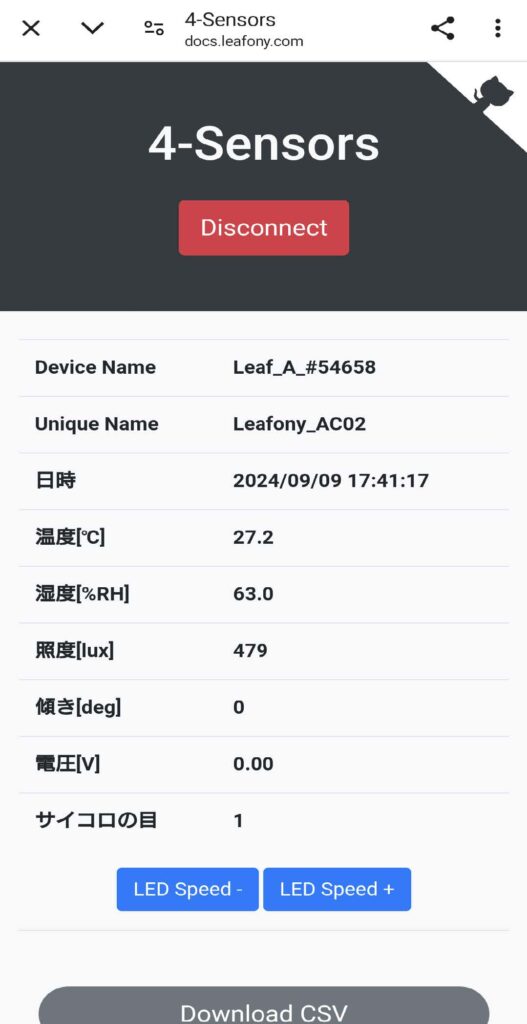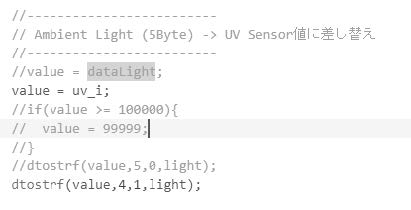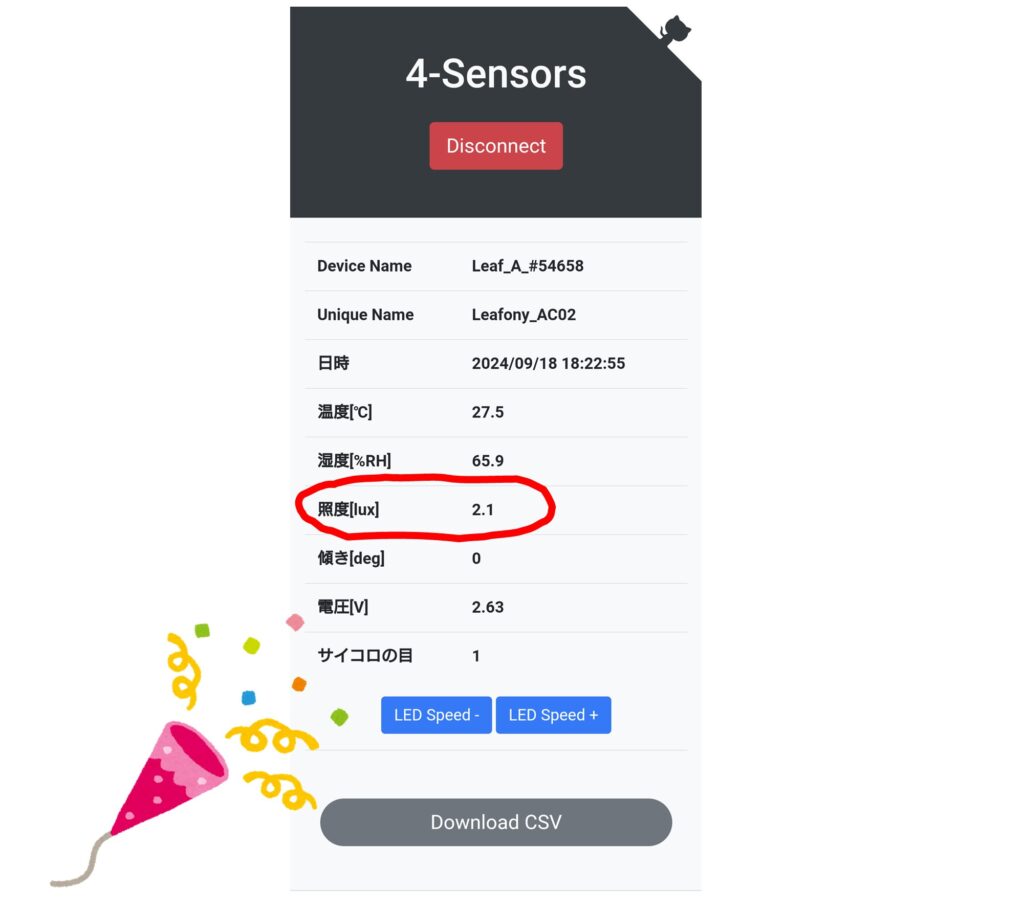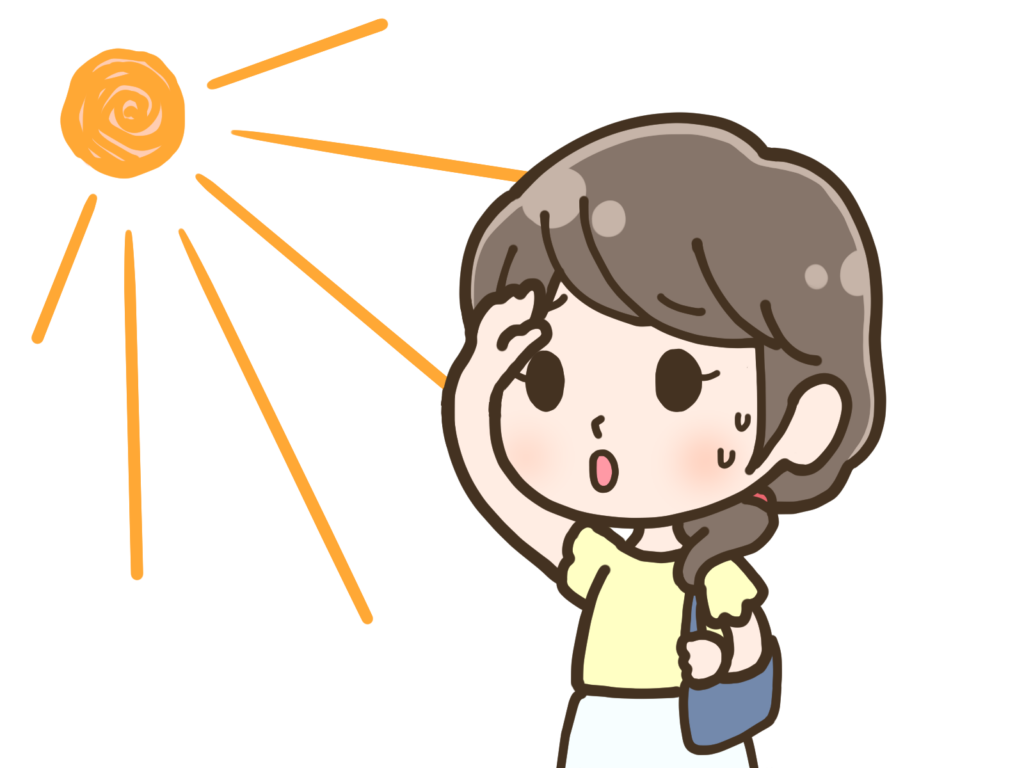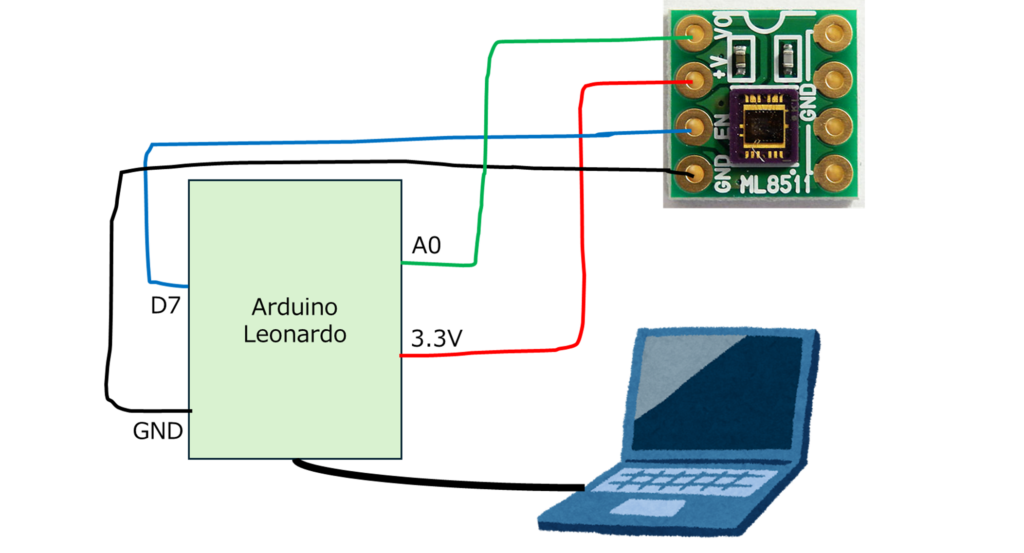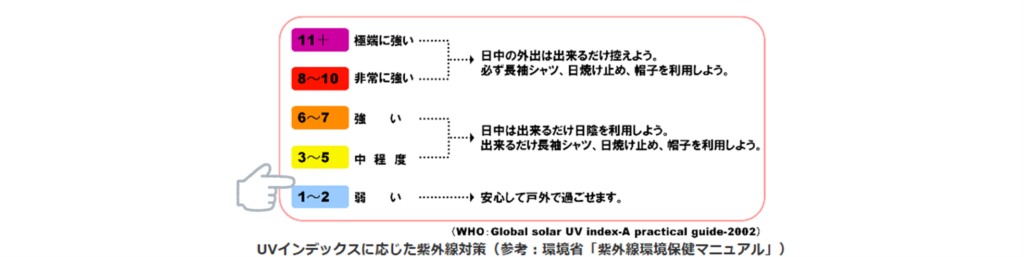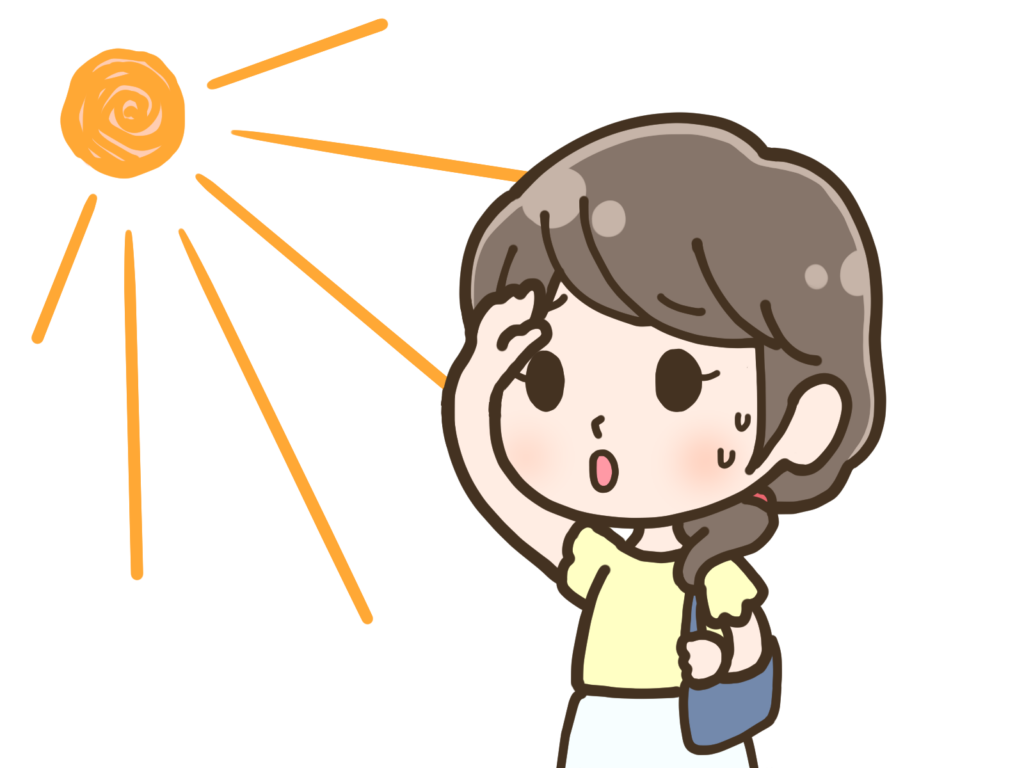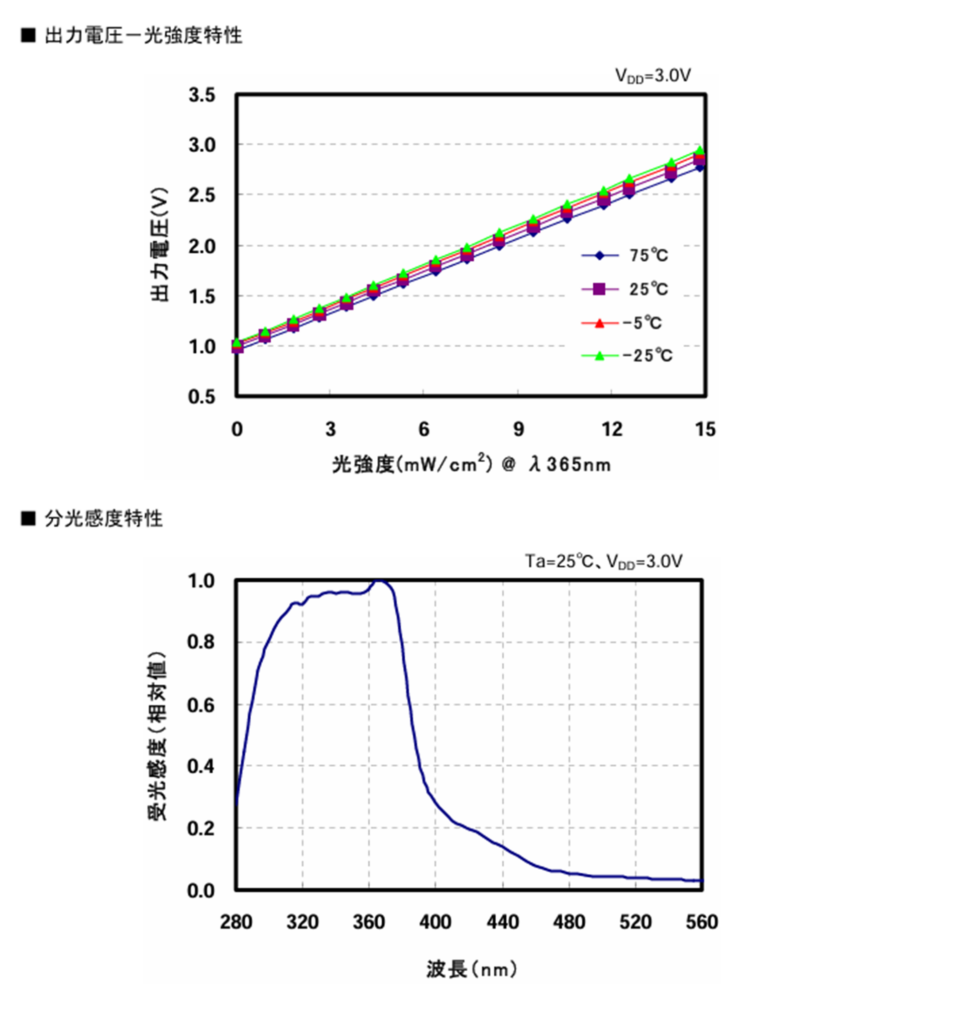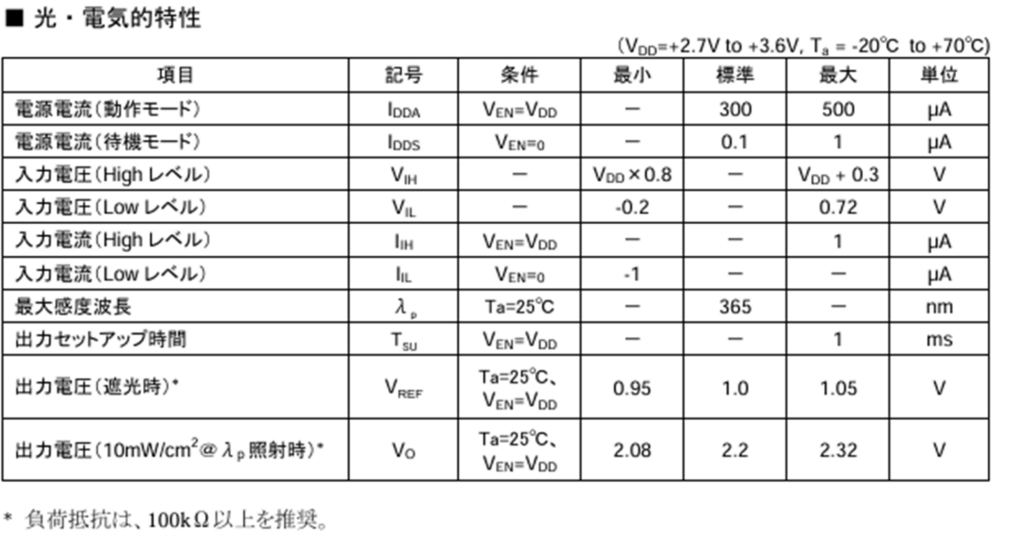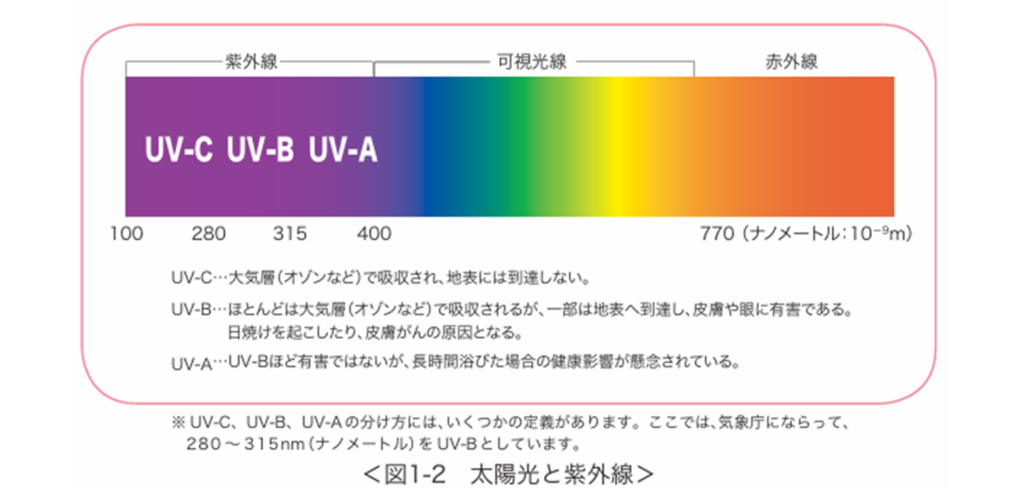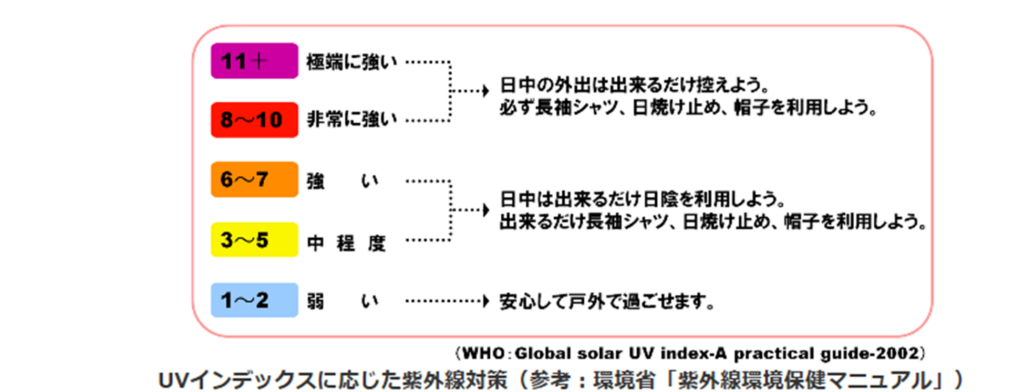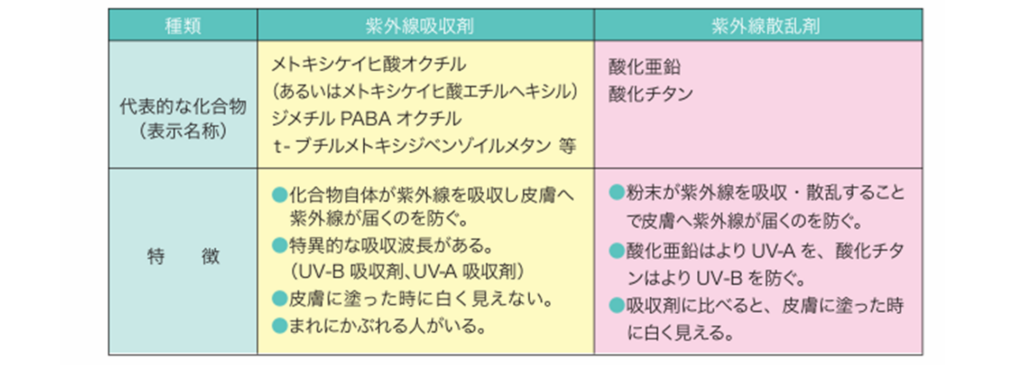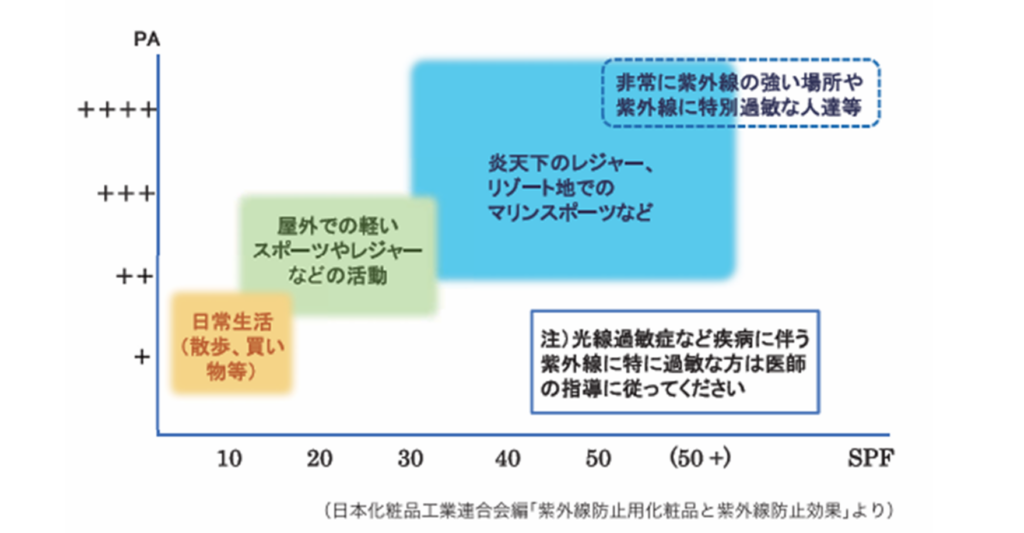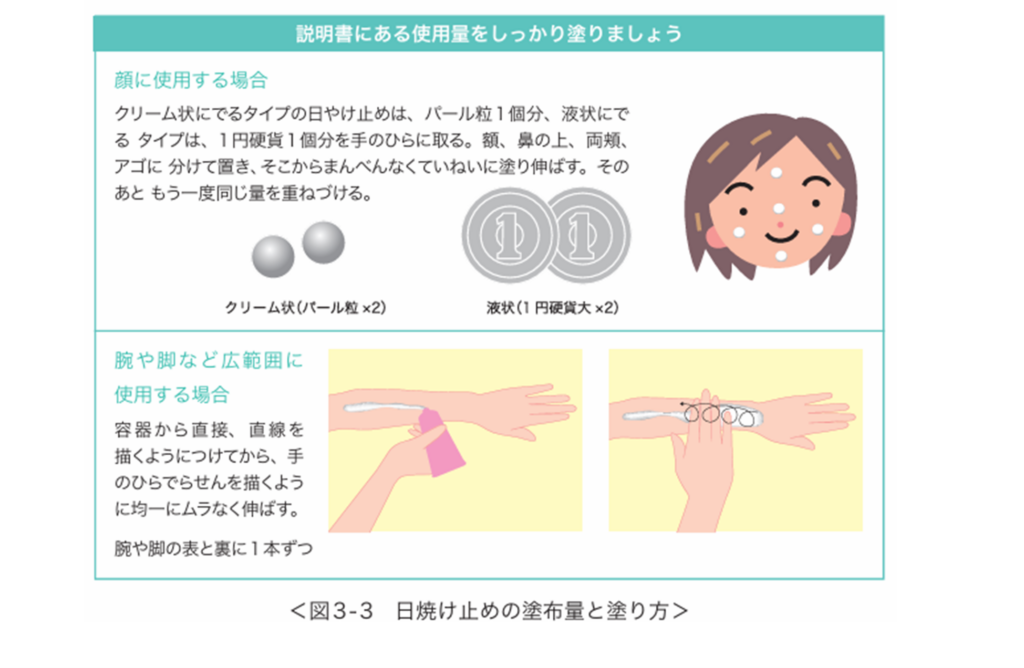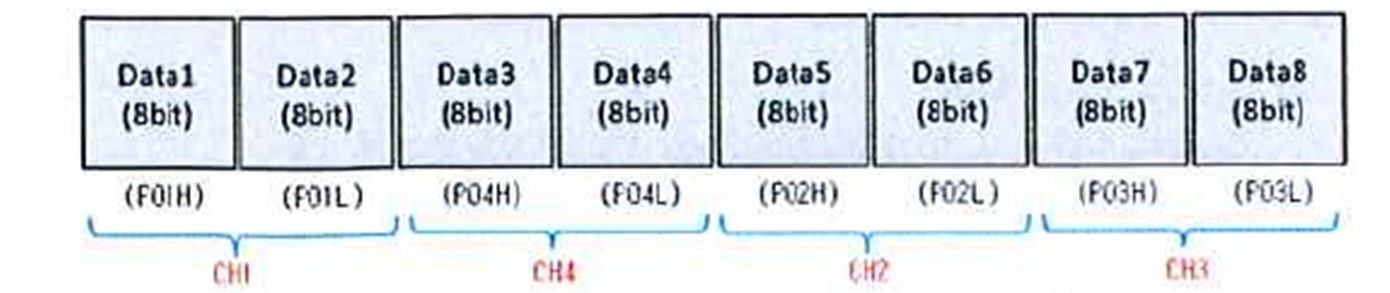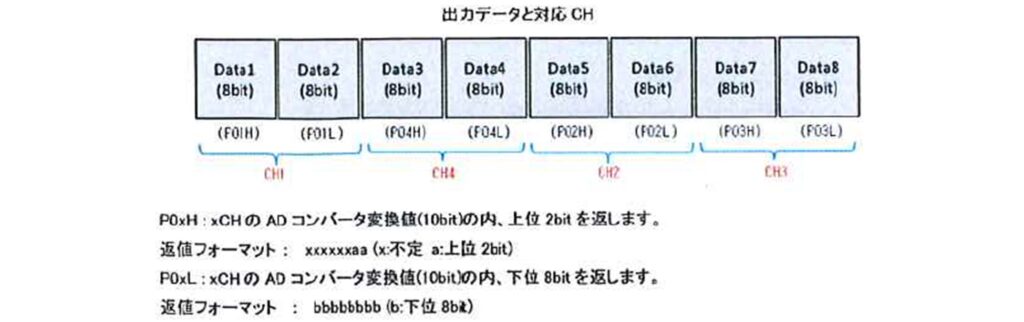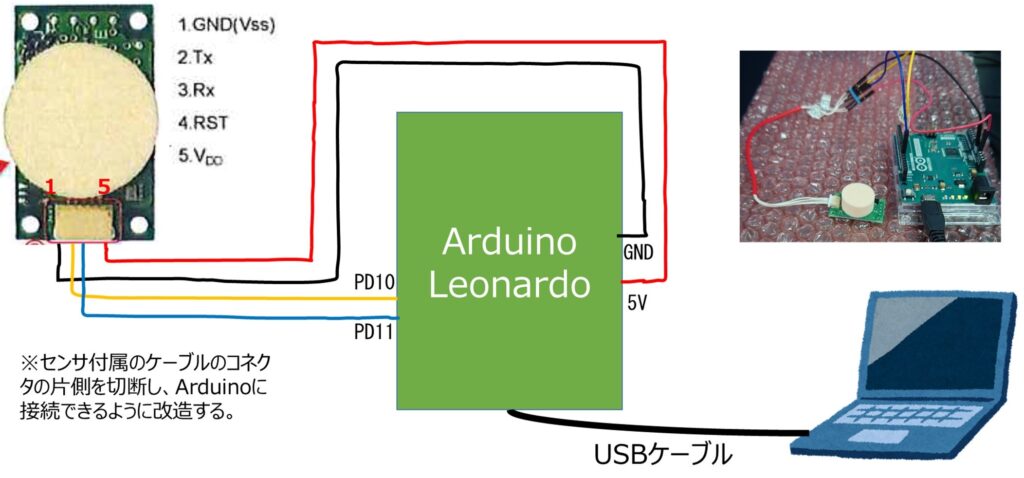なかなか実験の日程の調整ができず、実験日は2024/9/26(木)。夏?のぎりぎりになってしまいました。
作成したUVセンサを傘につけ実験
気象庁の計測値でみると、こんな感じです。
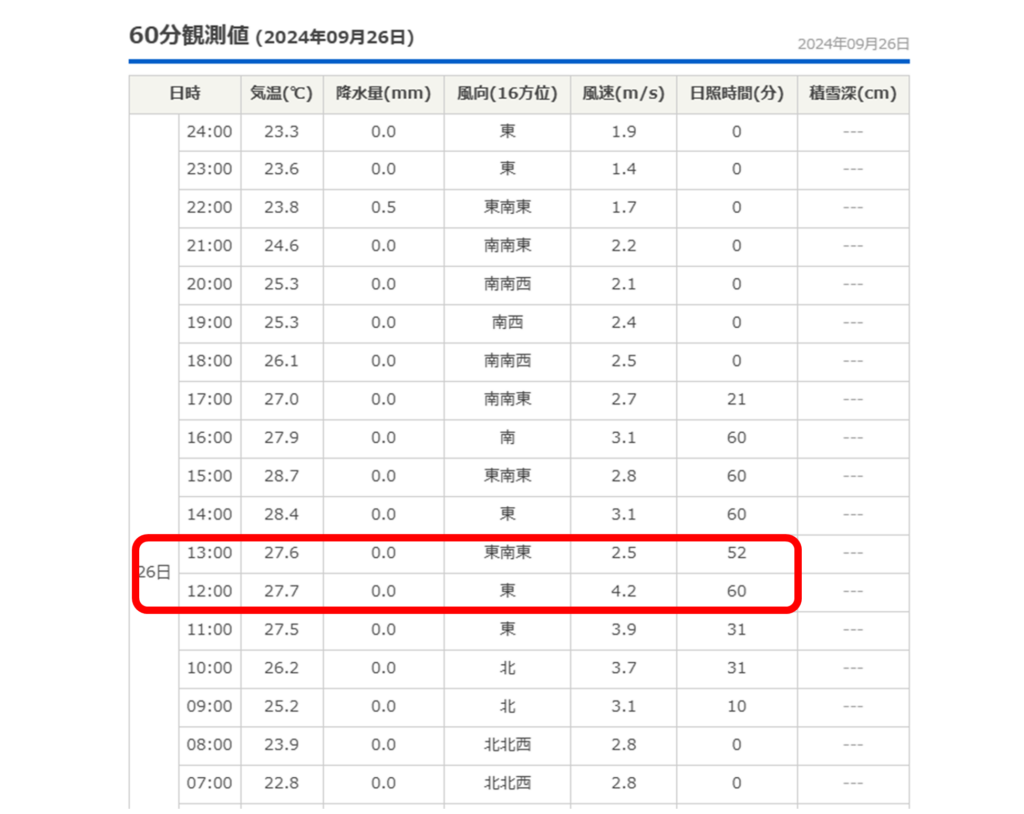
12時から20分ほど、会社近くの日産スタジアムに行くまでの見晴らしがよいところで実験しました。
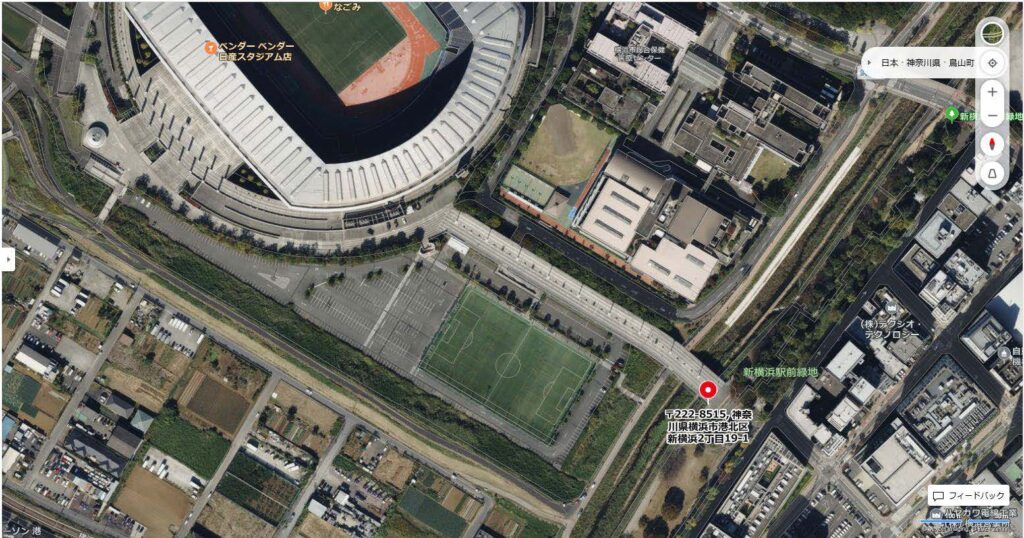
ただ当日は晴れではあったのですが、太陽の周辺に雲がありまた風もあったのでなかなか同環境での実験ができませんでした。秋晴れ! という日にも実験してみたいですね。
気象庁での紫外線情報をリファレンスにオフセットをかける予定でしたが、実際に外にでて試しに測定してみたところセンサ値の紫外線情報にかなり差があり、今回はオフセットなしにして紫外線対策グッズでどうセンサ値が変わるかを確認したいと思います。
やっぱりリファレンスになるデバイスほしいですねー。
試した日傘(私物)はこの2つ
同環境での実験が難しかったので、試したのは2種の日傘だけになってしまいました。
①裏地が黒の日傘


②麻生地の日傘



麻生地のほうはデザインが気に入っておりましてかれこれ3年以上は使用しています。なので紫外線対策という面では効果が薄くなっている自覚はしています。。。デザインが好きなので買い替える予定はありませんが(^^)
では実験結果です。
実験結果
①裏地が黒で99.9%カットと保証がされていた日傘UVインデックス値の結果
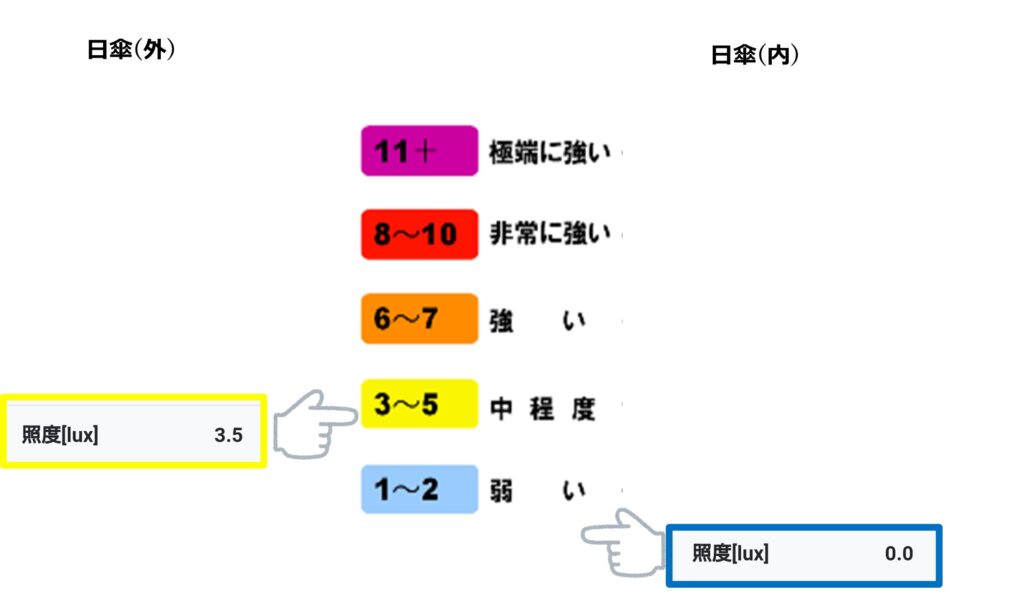
②麻生地の日傘のUVインデックス値の結果
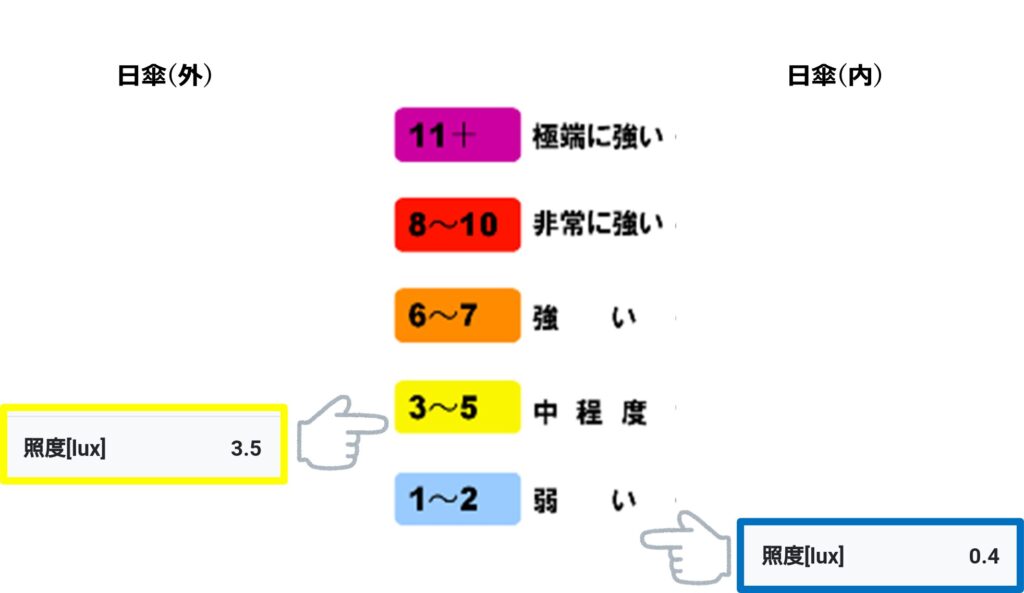
日傘(内)は、日傘(外)のUVインデックス値より大きく下がることが確認できました! しっかり紫外線防止効果があることが分かります。
また、お気に入りの麻生地の日傘も外に比べ約90%近く下がっているのは、個人的に大満足です。また快晴のときにまたいろいろなパターンで実験してみたいですね。
※今回の検証は個人的興味が目的です。試した製品のUVカット効果を検証し賛否することが目的ではありません。

最後に、IoTの設計開発についてご相談したいことがございましたら、遠慮なくこちらのフォームにてお伝えください。
秋も紫外線はまだまだ強い日がありますから、日傘を使いつつ気を付けて過ごそうと思います。いつか、来年の夏の暑い晴れた日に実験再チャレンジしてご報告したいです! ではでは!